自作したりBTOでパソコン買う時、
モニターは基本的に別売りで買うことになるのですが
モニター選びでこんな感じで迷ったご経験はありませんか?
ゲーミングモニターの選び方がわからぬ。
どんなモニターを買えばいいかわからないの。(30代OL)
どんなモニターがいいか、店行っただけじゃ迷うばかりだった。
TNとipsのデュアル環境はアリ?(40代男性)
ぼくの場合は買った後に
失敗と勉強不足に気付いて
この記事を書くほぼ1ヶ月前にモニターを買い直したので
読者の皆様みたいにしっかり迷っておけばよかったなと買った後に全力後悔しちゃったクチです。
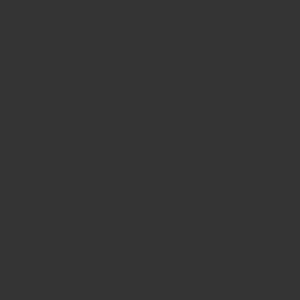
「やらない後悔よりやらかして後悔しよう」
っていうじゃないか!
大損こいた後にこのような迷言で慰められるくらいなら
最初から大損こかない方法を知りたいし
大損ぶっこく前に教えてくれよって思うのは
ぼくだけではないでしょう。
そんなわけで、守銭奴自身のの失敗を踏まえ
買い直した時に得た学びをもとに
これからモニターを買う人に必要な「選び方」をまとめました。
じっくり吟味したい人
要点だけ抑えておきたい人
間違いのない品さえ手に入ればいい人
それぞれの「選び方」に合わせて
紹介できるように。
| 「行き先案内」 | |
| モニター選びはサイズから | 端子も合わなきゃ意味がない |
| 複数モニターで効率化 | スピーカーという注意点 |
| 用途別!モニター選びの最適解 |
サイズとモニター選び
そもそもの大前提ですが、
設置スペースに収まらないモニターを買ったところで使えるわけがありません。
21インチで50cm
24インチなら60cm
27インチで61cm
くらいが幅の目安となります。
モニターアームで複数運用する場合でも
必ずスペースの幅を測り、
把握しておきましょう。
インターフェースとモニター選び
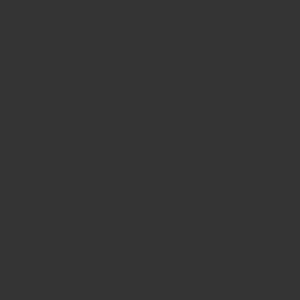
ここで言うインターフェースとは
モニターをつなぐためのケーブルを差し込む端子のこと。
HDMIケーブルさえあれば
特殊なパターンを除けば
何とかはなります。
ですが、HDMIでは対処しきれない
例外も存在するわけでして。
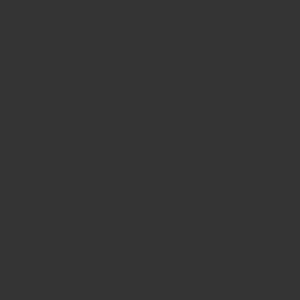
Displayportケーブルじゃないと
モニターの性能を最大まで引き出せなかったり。
パソコン側の端子が古すぎて
DVIかVGA端子でしか繋げなかったり。
といった事態が。
「インターフェースの基礎知識」
- VGA:D-subともいわれるなかなか絶滅しないアナログ端子。
- Dvi:亜種がたくさんあるDisplayPortのご先祖。
- HDMI:テレビもPCも何でも繋ぐ万能キャラ
- Displayport:高性能モニターの全開性能に必要になりがち
- USB-C:モニターすら繋ぐUSB。Thunderboltという上位モデルもある。
モニターとパソコンをつなぐケーブルの種類はHDMIだけではありません。
バージョンについて言い出したりするともっと細かい話になるのですが
これだけ覚えておけば
とりあえず買い物に困らない程度の知識は
身についたことになります。
※VGAは安物モニターによく付属品として入っている
※2 Dviは種類が豊富なので端子形状を間違えやすいので割愛
※3 USB-Cはまだ対応モニターが少ないので割愛
解像度とモニター選び
FULL HD以上を買えば十分な解像度のモニターが手に入ったと言えます。
8Kが一番上のランクになりますが、
4Kでも充分すぎますし
お値段もまた解像度と比例。
モニター選びでは解像度以外にも
重視すべきポイントがありますので
- Full HD:業務利用における必要十分なスペック
- WQHD:準4Kと言える高い解像度を誇る
- 4K:2020年現在、多画面運用できる最高の解像度
※8Kは1台25万円は掛かる超大型TVしかないので割愛
8Kテレビの場合、写真専門マシンにつなげて
解像度以外ののアドバンテージを
かなぐり捨てて使うことになります。
設置面積もデュアルモニター環境で使うにもキツいですからね。
4Kモニターであれば27インチで揃えられるので
多画面環境でも活躍できます。
カクつきがマイナスにならない用途であれば
お値段も3万円台で買える程度にまで
こなれている点も魅力。
Full HDを超え、4Kに次ぐWQHDモニターは
サポート機能が豊富なゲーミング特化モデルに多い。
ゲームでのアドバンテージも
写真系業務のアドバンテージも
捨てられない人にピッタリ!
純粋にグラフィックがキレイなゲームに没入したい人にも人気が高い。
お手頃さとカクつき付き防止、かサポート機能を優先させたい人には
廉価モデルまでばっちり普及してるFull HDがいいですね。
とは言っても性能が低いというわけではなく、
業務利用でも充分に使えるレベルではありますからね。
144Hzとモニター選び
144Hzとかいう数字が
売り文句として強烈に
プッシュされている理由。
それはモニターに映る映像の滑らかさが
ゲーム用途では死活問題になるから。
モニターの滑らかさを表す単位にもHz(ヘルツ)が使われ
多ければ多い方がカクつかないモニターである
ということになります。
「リフレッシュレートの数値と用途」
- 60(75)Hz:普通のモニター。カク付き上等。
- 144Hz:家庭用ゲーム機むけ最高峰。普通のゲーミングモニター
- 165Hz:多機能をウリにした高級モデルに多い
- 240~hz:なめらかさをトコトン追い求めたガチゲーマー向け
※:60も75も大して変わらないのでセットにしました
※2:240hzが人間が識別できるhz差の限界という説がある
モニター上で動的に活躍するデータを扱う用途
であれば高い方がいいし
静的なデータの扱いを重視するというのであれば
特に気にしなくていい数値です。
「144Hzって何かすごそうだなー」
で判断する前に
そのモニターを
どんな用途のマシンにつなげるか
で考えて判断しましょう。
モニター選びとパネルの話
「モニターに使われるパネル各種」
- TN:残像処理とカクつきに強く発色と視野角に弱いお買い得品
- VA:コントラスト比が強み。144Hzまで滑らかに出来、残像処理が苦手
- ips:残像処理が少し苦手で発色が得意な高級品!何でもこなす万能選手。
※ADSパネル≒Ipsパネルという扱い
パネルごとに
得意分野、苦手な処理、コスト性
それぞれに特色があります。
この中ではipsが最強なので、
よほどの事情がない限りは
ipsパネルの物を選ぶとよいでしょう。
モニター選びとスピーカーの話
いいモニターを確保してスピーカーも買い揃えるなら。
安物モニターにVGAをつなげる場合でもない限り
それなりの音質は求めたいところ。
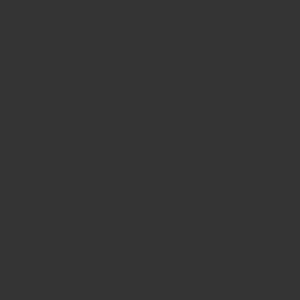
このように
奮発して買ったモニターにスピーカーが付いてたけど音質でちょっとガッカリ
というのはモニターあるある。
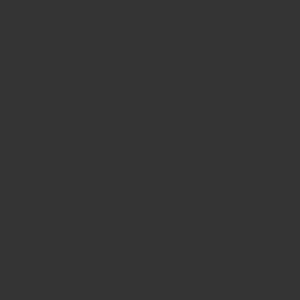
そんなに高くなくて
別売りスピーカーを買うだけの価値はある音が出せて
1Lペットボトルほどの大きさで
卓上に設置できるサブウーファー
見た目以上に対応力があって
見た目通り簡単に設置できるスピーカー。
極めつけは手元で音量操作できる。
音に厚みを与えるサブウーファーの存在もさることながら
特に手もとスイッチに価値を感じます。
フルスクリーンでゲームやってる時に
予想以上の大きな音に驚いて
右下で音量操作する時って地味に手間が掛かるんですよね。
「フルスクリーン環境で音量調節する手順」
- 音がデカすぎてビックリする
- ウインドウズキーを押す
- 右下の音量コマンドをクリック
- 音量を下げ、ゲームに戻る
ですが、手元にスイッチがあれば
即座に対応でき、
近所迷惑とかに心を痛めずPCを使うのに重宝するワケです。
お値段も5100(Amazon)~6050円ほどで入手が可能。
Z213という廉価グレードもありますが
スピーカーの質が段違いで落ちて
「2000円の音」という評価に甘んじる。
どうせ買うなら
Z313か500円くらいの安物で対処するか
という二択になるでしょう。
ガチなモニタースピーカー等が揃っていないのなら。
用途別モニターの選び方
| PCでゲームがしたい | ゲーム機につなげたい |
| イラストを描きたい | 動画編集に使いたい |
| 写真編集に使いたい | ノートパソコンに画面を足したい |
| モニターを複数運用したい |
ここまで、
モニターを買う上で重要となる要素について
基本的な内容を解説しました。
それを踏まえ、今度は実際に用途に合わせてモニターを選ぶ方法を
先述の解説をすべて読まなくても
何とか見繕えるくらい具体的に解説。
さらに、内容すら読まなくても
迷いなく入手できるよう
条件に適合するモニターの購入ページへのご案内も末尾に用意させて頂きました。
ゲーム(fps)用モニターの選び方
ゲームに必要な条件は
次の3つ。
- とにかくヌルヌル動くこと
- 残像で視界を潰さないこと
- ブラックイコライザー等の補助が充実してること
特にPUBGのようなオンライン対戦ものだと
カクつきの差が勝負を分けることもあります。
また、残像のせいで視界がつぶれて
そのすきに敵の攻撃を許して
敗北を招くことも。
解像度についてはFull HDであれば充分ですね。
最近は補助性能の充実も重要で
暗所への潜伏破りや照準器の付与といった機能が
モニターの単純な性能以上に
功を奏すこともあります。
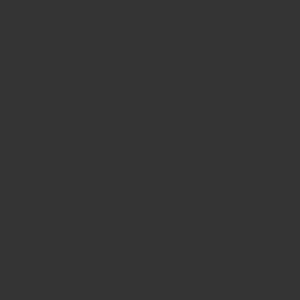
Dead by Daylightの
ハントレスやデススリンガーのような
照準器なしで飛び道具を使うパターンがある場合は特に有効です。
多くが静止射撃用のみ対応ではありますが
あるだけで行進間射撃の精度も
大きく底上げ出来ました。
PS4用モニターの選び方
ただ、同じゲーム用途といっても繋ぐ機器がPS4のような
家庭用ゲーム機だと少し条件が変わってきます。
家庭用ゲーム機だとグラフィック性能の関係で
映像の滑らかさが120Hzで頭打ちに。
ですので、144Hzモニターであれば
滑らかさについては
最高の性能であると言えます。
補助機能の充実を見ながらお財布と相談して決めましょう。
写真用モニターの選び方
写真用であれば
ゲームとはまた違った特徴を
重視することになります。
- 発色に優れるipsパネルであること
- 解像度が高いこと
この2点のために予算をつぎ込む選択がベストです。
ですので、
ipsパネルを採用した4Kモニターを
積極的に狙っていきたいですね。
細かい部分を大写しに出来た方がありがたい用途なので
27インチ以上で揃えたいところ。
モニターの設置スペースの余裕も欲しい用途となります。
イラスト用モニターの選び方
方向性としては静画を扱うという点に関して
写真用と変わりありません。
ですが、写真ほど精微さを求められない用途なので
少しくらい緩い条件で揃えて良い分野と言えます。
解像度も4KでなくともFull HDで充分ですし
パネルもTNでなければ及第点です。
動画編集用モニターの選び方
一番ぜいたくな用途は
動画編集用かもしれません。
扱うのが動的に移すデータなので
カク付き処理や残像処理はゲーム用クラスが理想ですし
発色や解像度も写真並みを理想とする妥協の許されない用途ですからね。
この中では最も目に負担を掛ける用途の為
ブルーライトカットのような
目の負担を軽減する機能も
妥協できませんから。
また、動画視聴に凝ったユーザーを満足できる音質もできればこだわりたいので
モニタースピーカーを接続した運用も考慮しておく必要があるかもしれません。
在宅勤務用モニターの選び方
上のいずれかでもなく
事務用で使っていくというのであれば
安さだけで選んでも問題ないでしょう。
ただ、家で使う物なので
業務終了後はゲームでもやるというなら
ゲーミング向けの物を買うのが吉。
ブロガーやライターさんも事務用の安いモニターで
問題ありません。
デュアルディスプレイと追加モニター
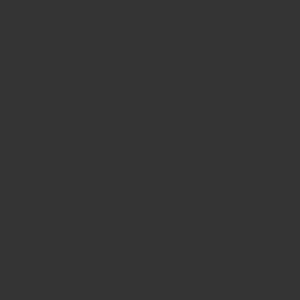
デュアルディスプレイ環境で使っていくなら
メインモニターは上に挙げた
写真用やゲーミング用に該当するものを選び
サブモニターは事務用の安物を使う感じで問題ありません。
ただし、動画編集用だと
VAパネルを使ったモニターも使いながら
完成品の仕上げ精度を上げることを
考える必要が出てきますし
ゲーミング環境でも
複数枚を1枚ものとして使うなら
同じモニターを必要なだけ買う必要が出てきます。
ノートパソコン用モニターの選び方
最後にノートパソコン用で使う場合ですが
- ノートPCのより性能がいい
- モニターアームで高さを調整
- ノートPCのモニターと同じサイズ(ポータブルモニター)
ノートパソコン環境の場合、
ちゃぶ台で作業する人もいることから
ノートパソコンで二画面運用するにあたって
ポータブル限定になる人もいるでしょう。
それ以外であれば、
ノートパソコン本体モニターより
用途に適したモニターを揃え
大写しで使っていくことが望ましい。
眼球移動が忙しないと疲労の蓄積も
ひどく、速くなるので
できるならノートPCとモニターを搭載できるタイプの
ディスプレイアームも欲しいところです。
